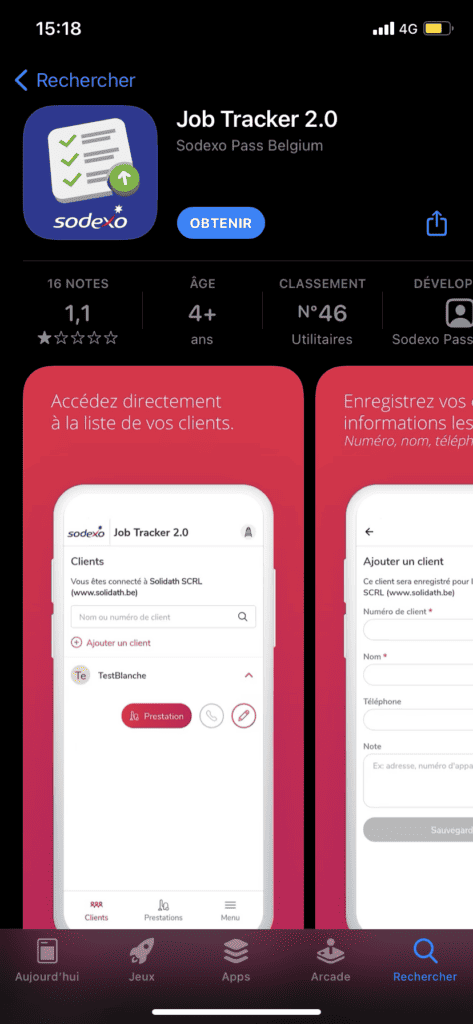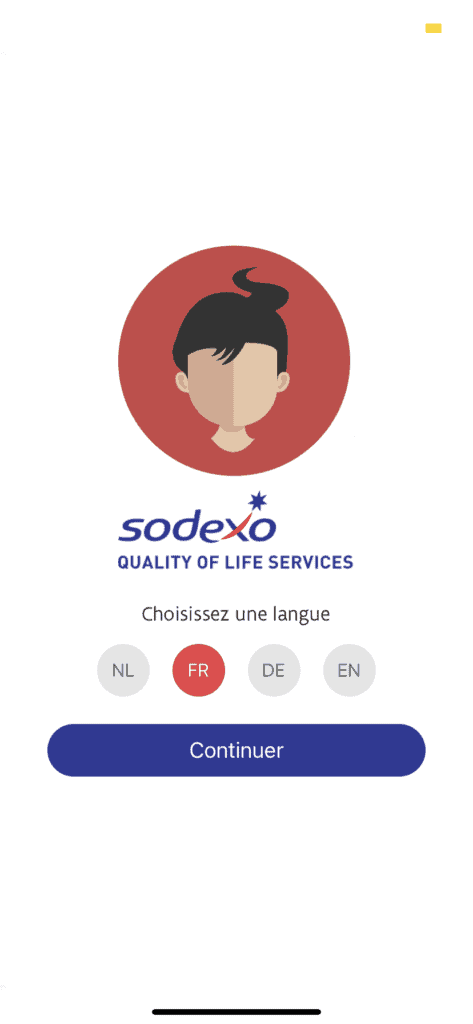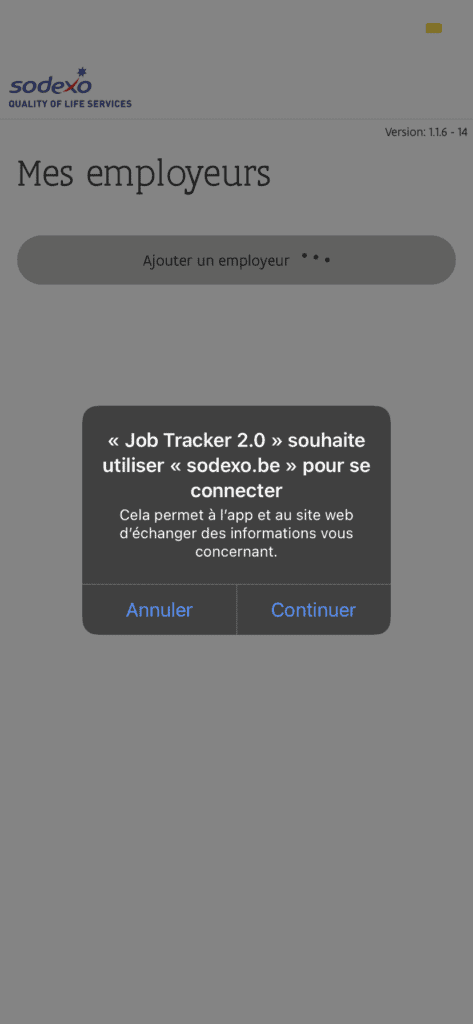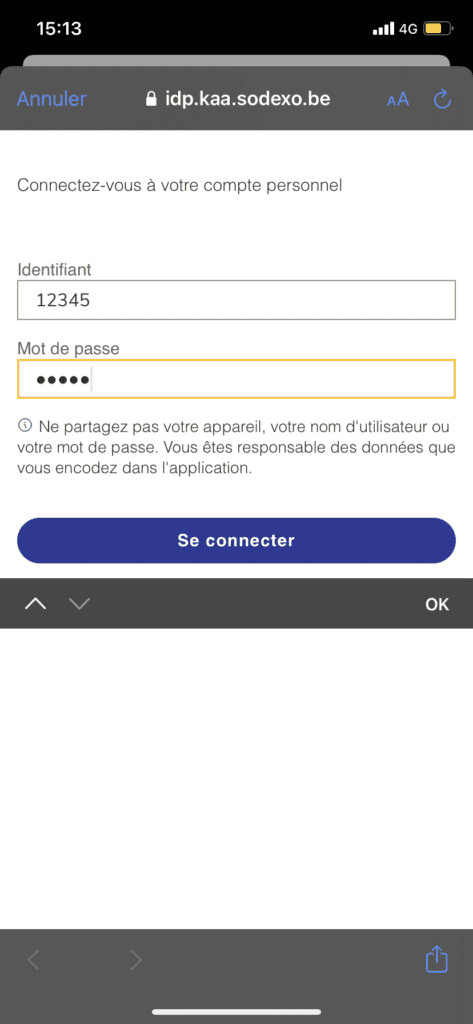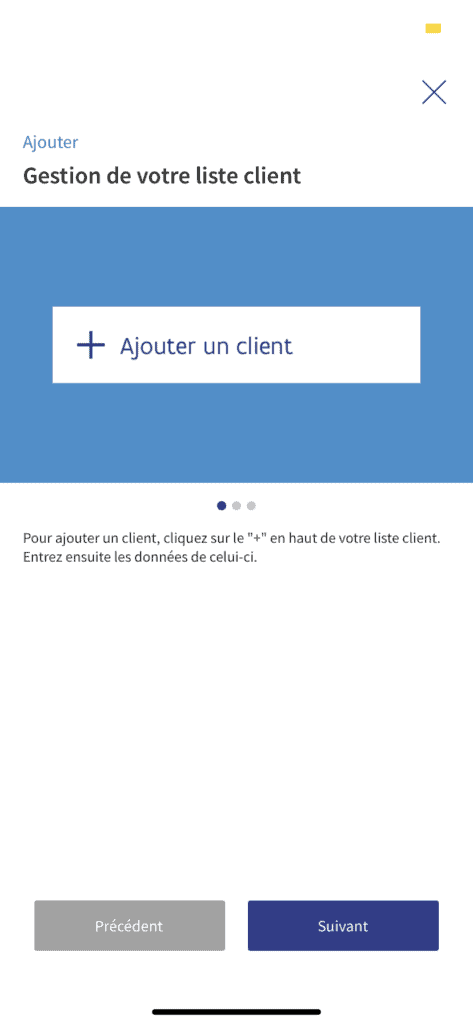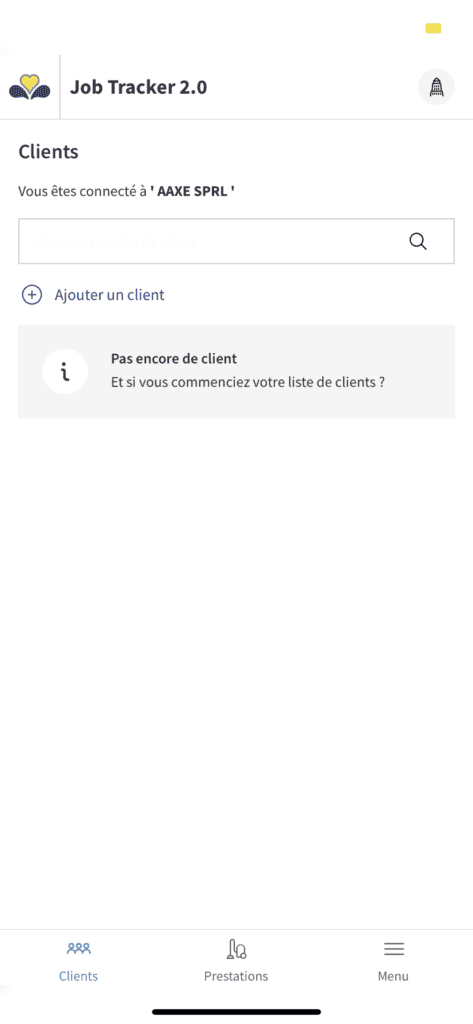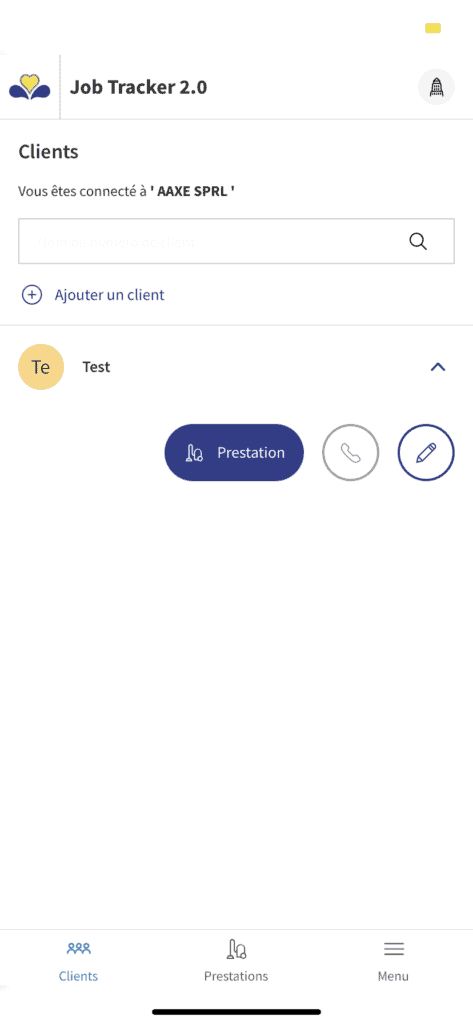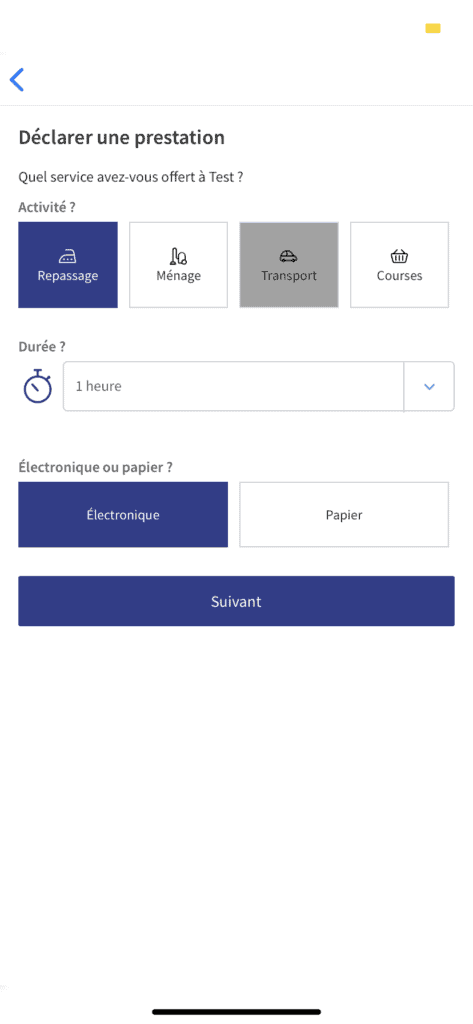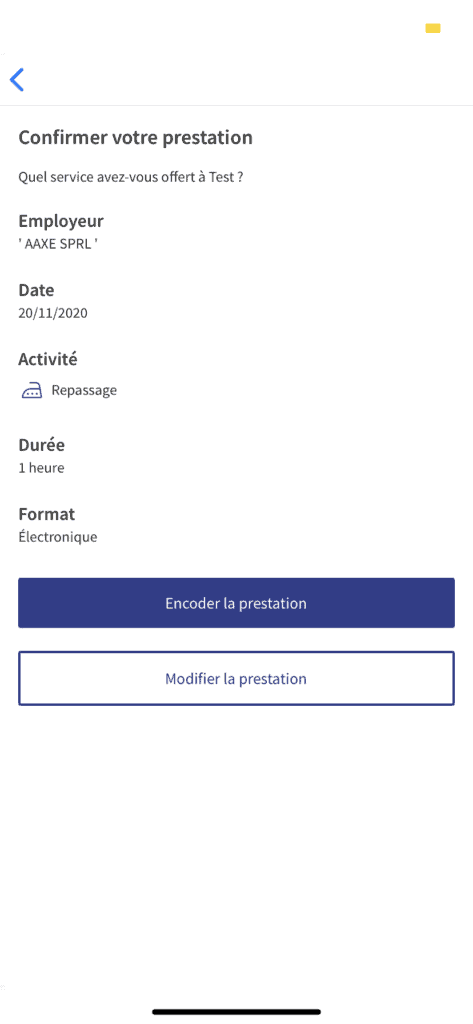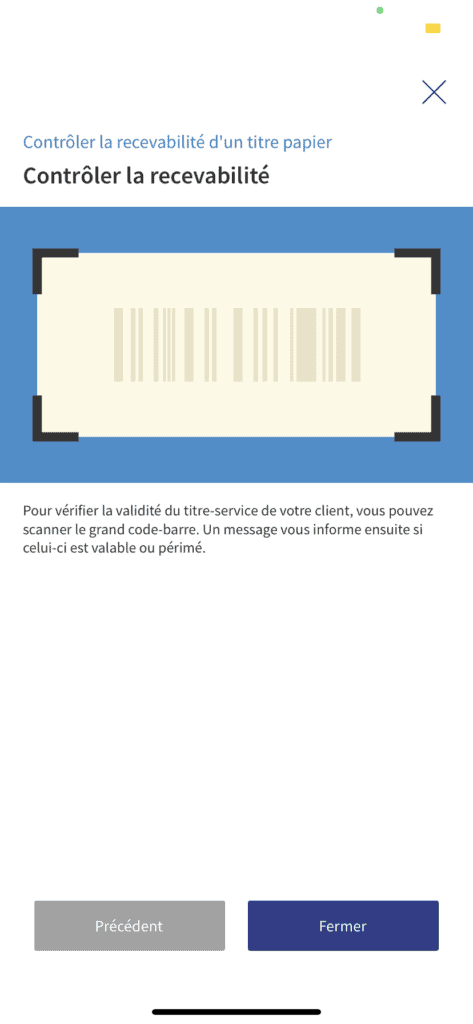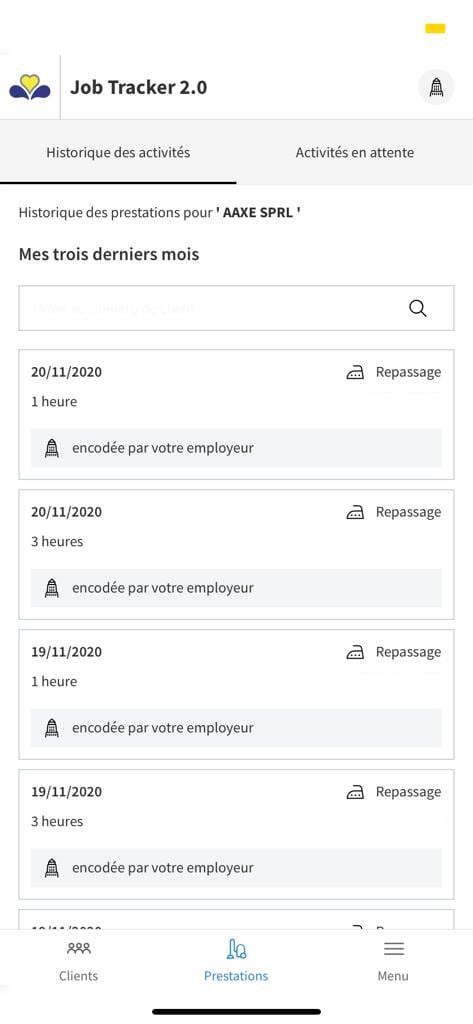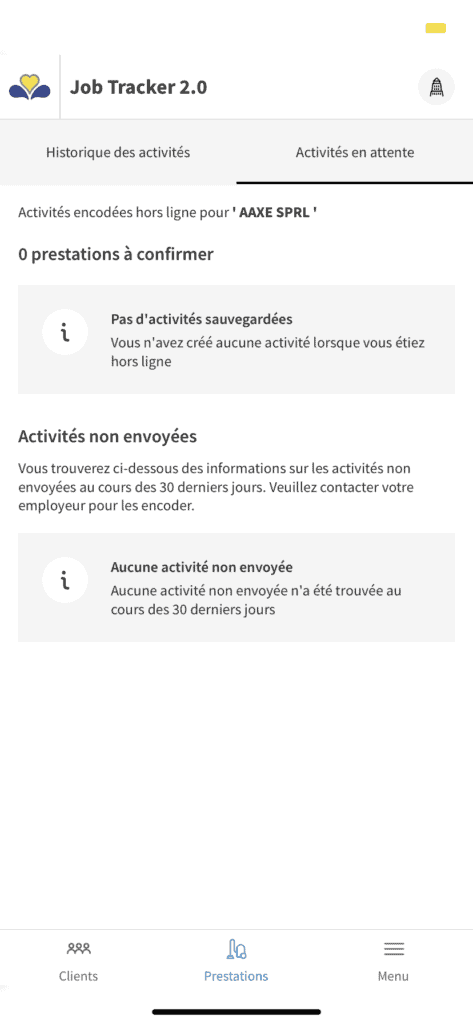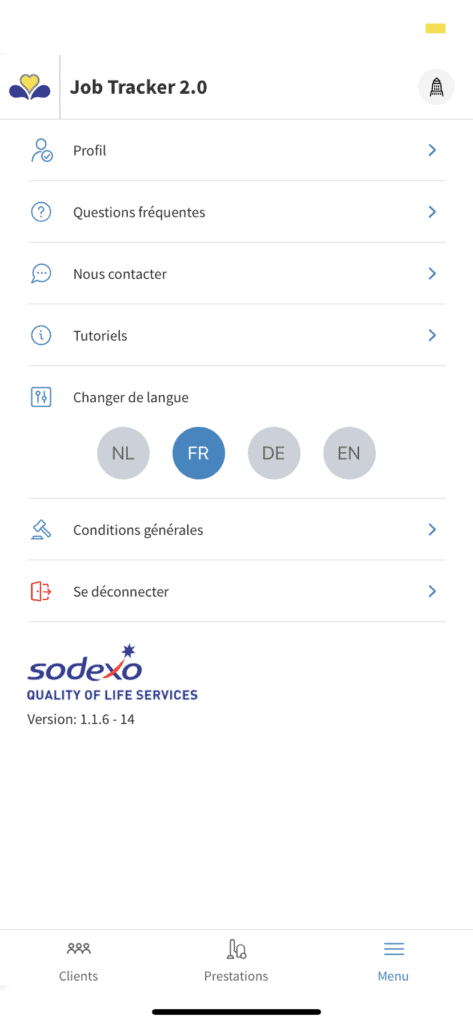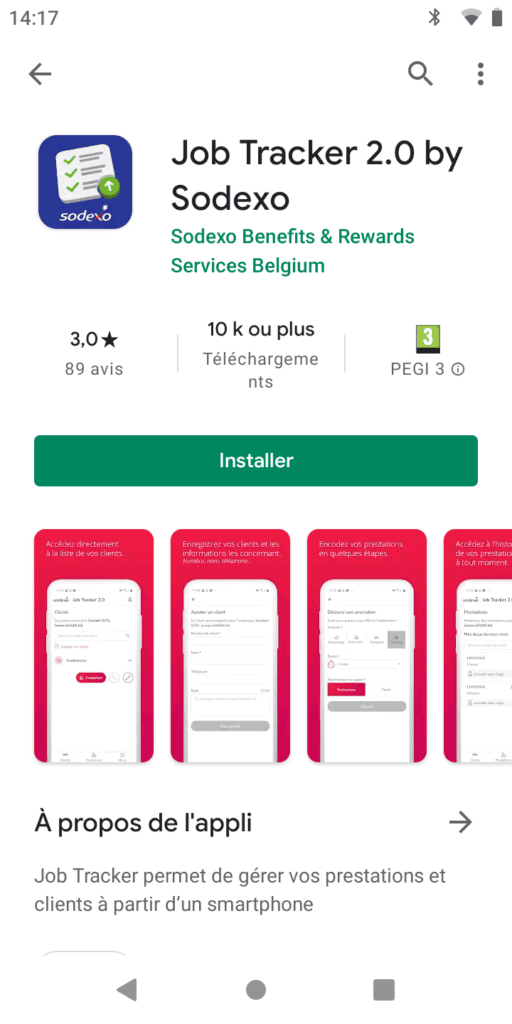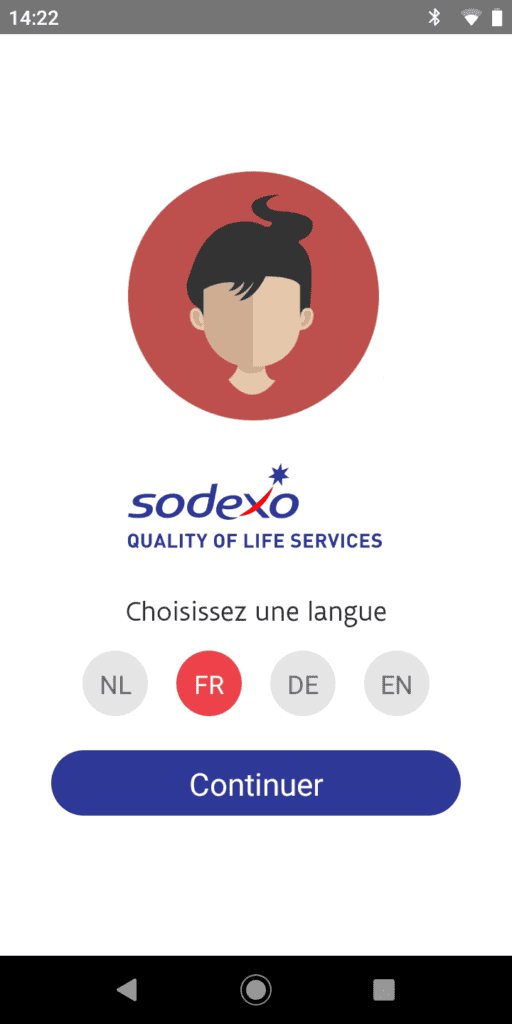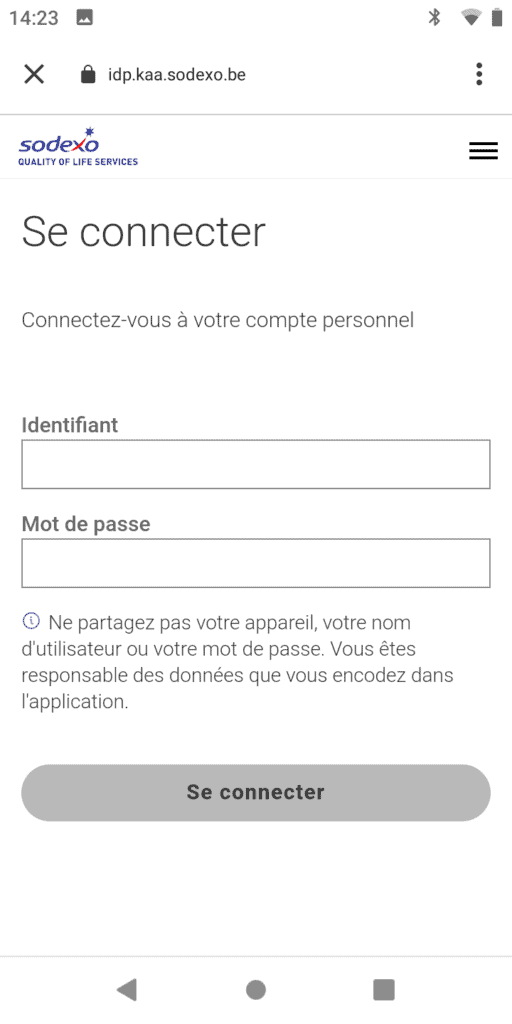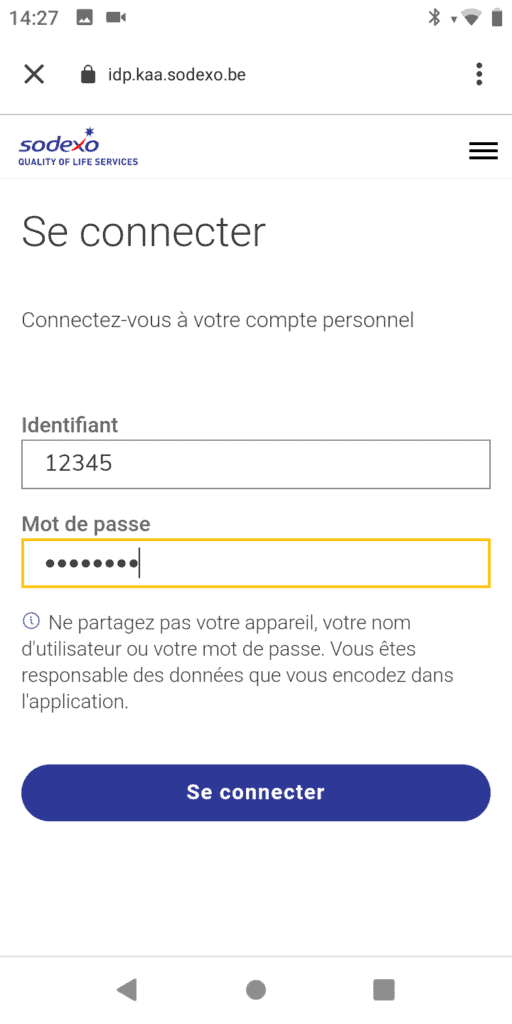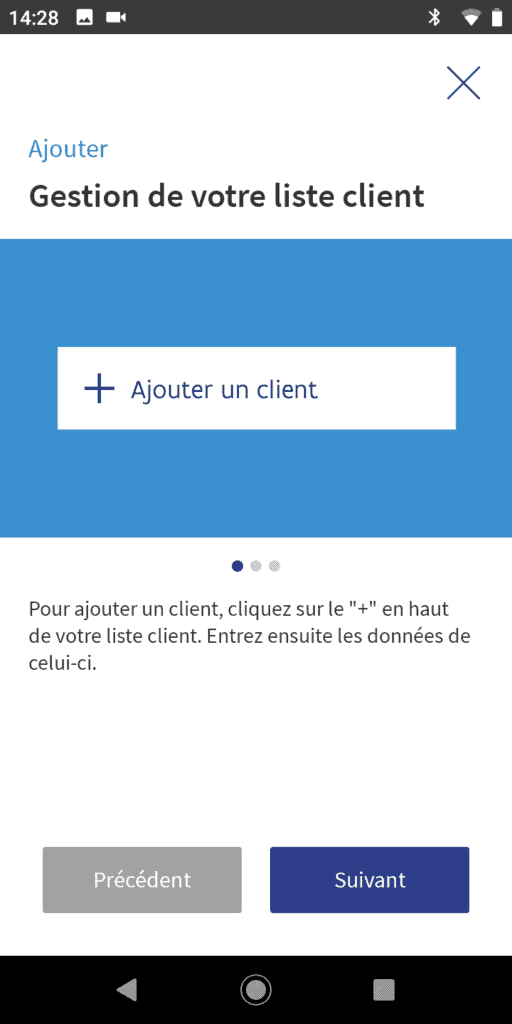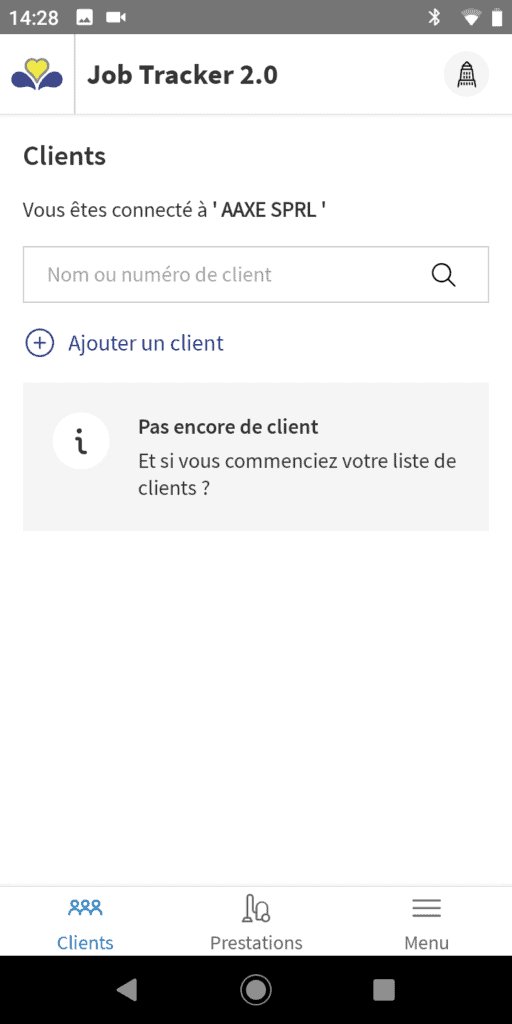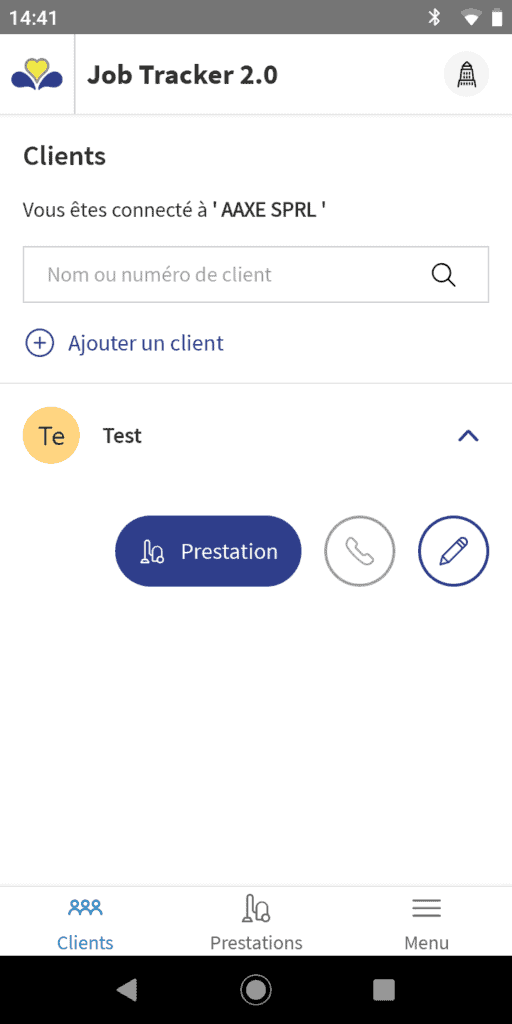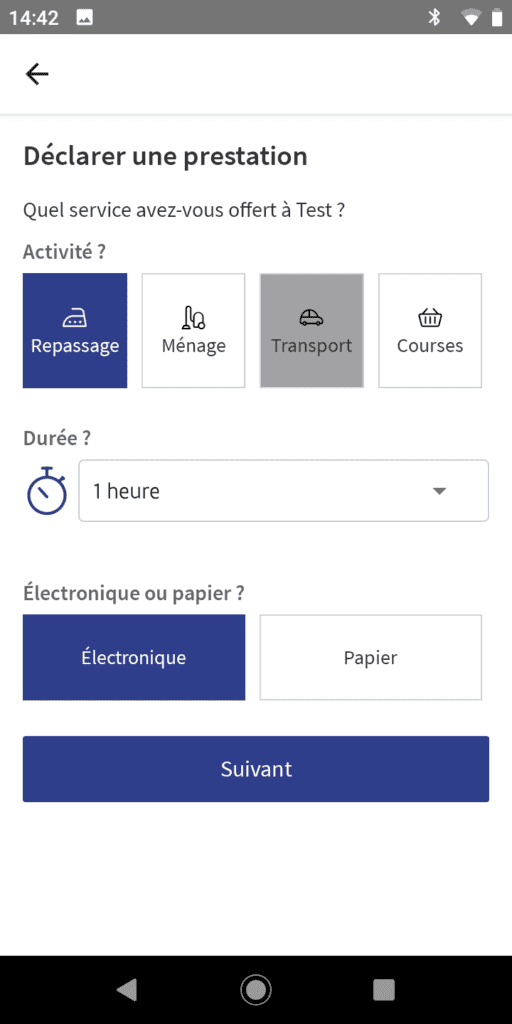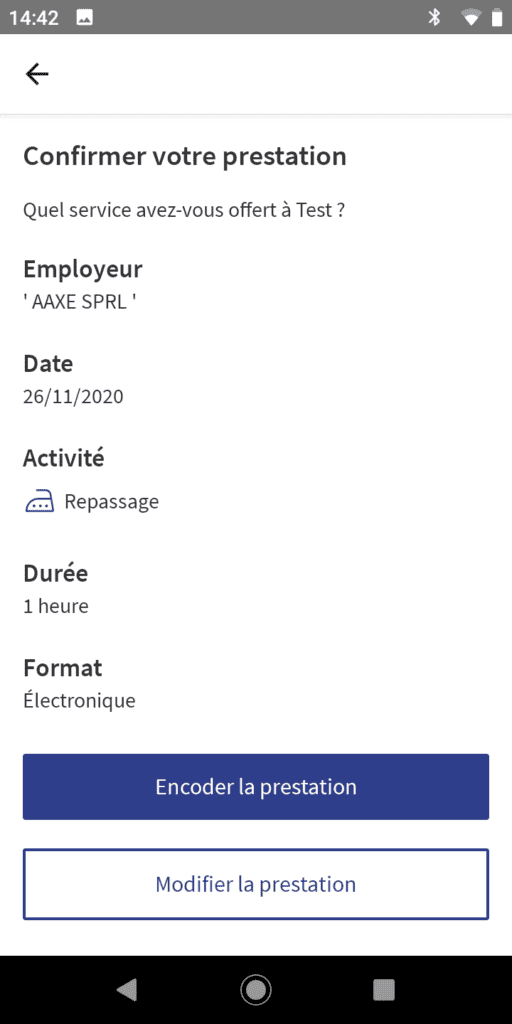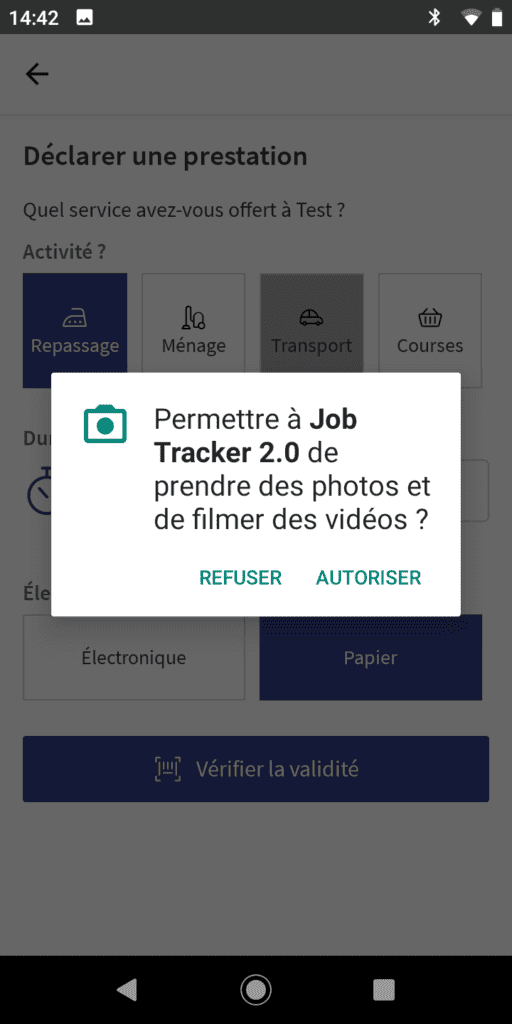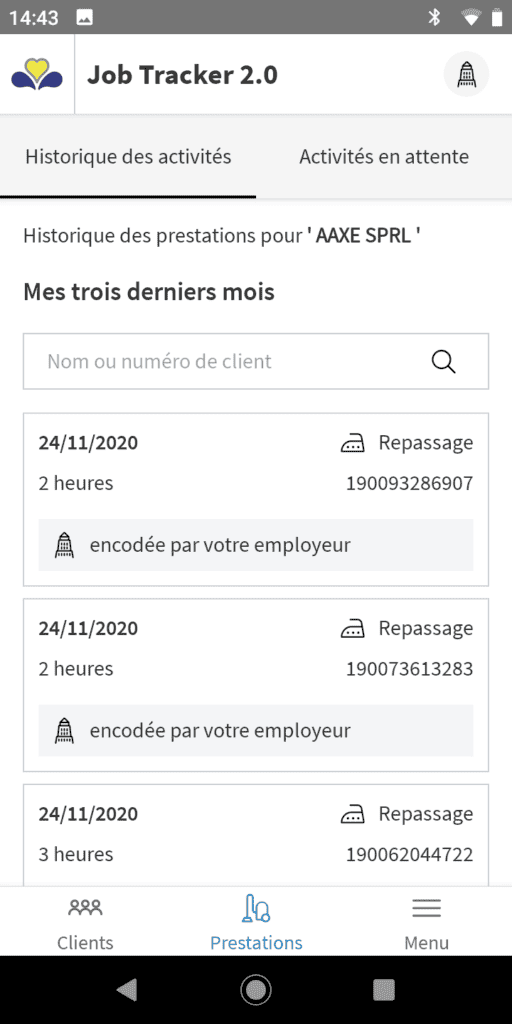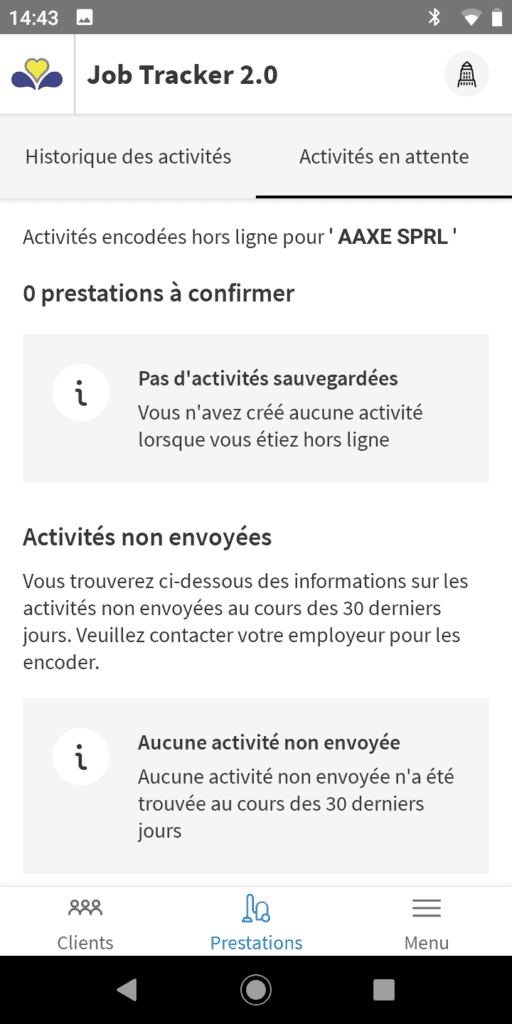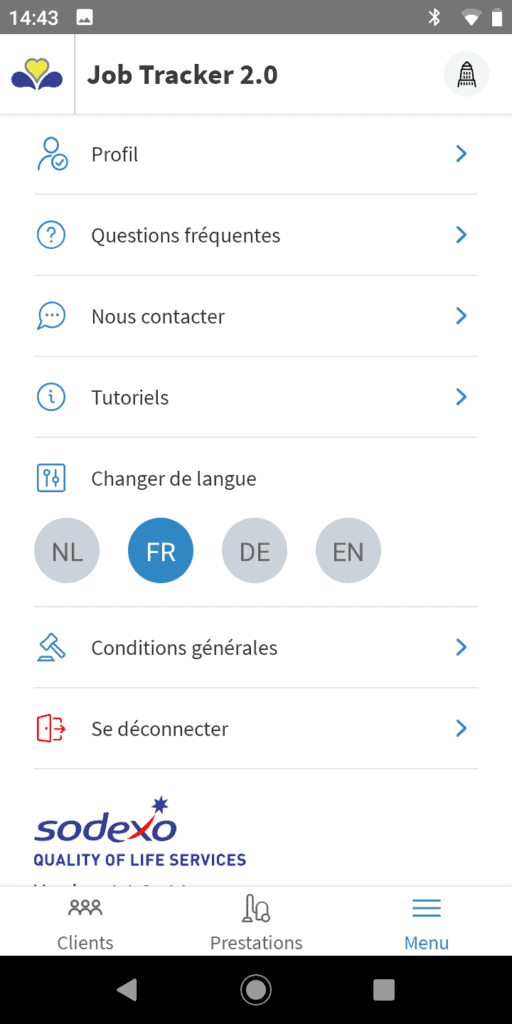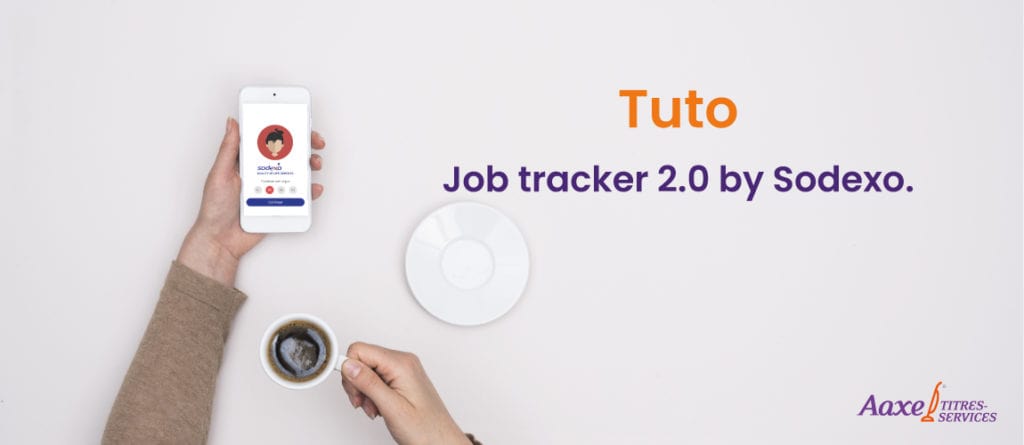
Une nouvelle version de l’application Job Tracker est disponible.
Comment l’utiliser ?
Nous allons vous aider pour bien démarrer.
Commencez par choisir votre support.
Si vous avez un iPhone, suivez les étapes pour “iOS”.
Si vous avez un Samsung ou autre, suivez les étapes pour “Android”.
Se lancer
- Télécharger l’application dans Apple Store
Allez dans votre « Apple Store », recherchez « Job Tracker 2.0 ».
Cliquez sur « Obtenir ». Attention : pour cette étape, il vous sera peut-être nécessaire d’introduire le mot de passe de votre compte Apple ID.
- Ouvrir l’application
Lancer l’application en cliquant sur « Lancer ».
Choisissez la langue souhaitée. (Néerlandais, Français, Allemand ou Anglais). Astuce : si vous vous êtes trompé lors de ce choix, vous pourrez le changer plus tard.
- Ajouter un ou des employeurs
Cliquez sur « Ajouter un employeur » puis sur « Continuer ».
3.a Se connecter à Sodexo
Indiquez votre identifiant et votre mot de passe Sodexo.
Si vous ne le connaissez pas demandez-le à votre employeur Aaxe.
- Ajouter un ou des employeurs
Cliquez sur « Ajouter un employeur » puis sur « Continuer ».
3.a Se connecter à Sodexo
Indiquez votre identifiant et mot de passe Sodexo.
Si vous ne le connaissez pas, demandez-le à votre employeur Aaxe.
3.b Lire les consignes d’utilisation de Sodexo.
Quand vous avez fini de lire, cliquez sur « fermer ».
- Ajouter un client
Vous arrivez dans la fenêtre « Clients ».
Pour ajouter un client, cliquez sur «+ ajouter un client »
4.a Coordonnées clients (video)
Pour ajouter un client vous avez besoin de :
-
- Numéro de client. Si vous ne l’avez pas, demandez-le à votre employeur Aaxe. (obligatoire)
- Nom du client (obligatoire)
- Téléphone (facultatif)
- Note (facultatif)
Quand les informations sont complètes, cliquez sur « Sauvegarder ».
4.a Coordonnées clients (video)
Pour ajouter un client vous avez besoin de :
-
- Numéro de client. Si vous ne l’avez pas, demandez-le à votre employeur Aaxe. (obligatoire)
- Nom du client (obligatoire)
- Téléphone (facultatif)
- Note (facultatif)
Quand les informations sont complètes, cliquez sur « Sauvegarder ».
- Encoder une prestation
Cliquez sur le client souhaité. Ici c’est « Test »
Vous pouvez voir l’apparition de trois nouveaux boutons.
Pour encoder une prestation, cliquez sur « Prestation ».
5.a Choisissez les données correspondant à votre prestation :
- Repassage, Ménage ou Courses
- La durée (en heures)
- Comment le payement de la prestation se fait (électronique ou papier)
Quand les informations sont remplies, le bouton « suivant » va changer de couleur. Vérifiez bien les données, telles que “le client”, “l’activité“, “la durée” et “le mode de payement“.
Quand cela vous semble correct, cliquez sur « Suivant ».
5.b Confirmer votre prestation
- Si le mode de payement est « électronique »
Après une relecture des informations de votre prestation, il suffit simplement de valider en cliquant sur « Encoder la prestation ».
Si les informations ne sont pas correctes, alors cliquez sur « Modifier la prestation ».
2. Si le mode de payement est « papier »
Il vous sera demandé l’autorisation d’accès à la camera.
Scannez le titre papier pour vérifier sa validité.
Ceci ne « validera » pas votre prestation. Pour valider votre prestation, merci de vous rendre à votre bureau Aaxe habituel lors de la remise de vos titres papier.
5.b Confirmer votre prestation
- Si le mode de payement est « électronique »
Après une relecture des informations de votre prestation, il suffit simplement de valider en cliquant sur « Encoder la prestation ».
Si les informations ne sont pas correctes, alors cliquez sur « Modifier la prestation ».
2. Si le mode de payement est « papier »
Il vous sera demandé l’autorisation d’accès à la camera.
Scannez le titre papier pour vérifier sa validité.
Ceci ne « validera » pas votre prestation. Pour valider votre prestation, merci de vous rendre à votre bureau Aaxe habituel lors de la remise des vos titres papier.
- Historique des prestations
Allez dans la fenêtre “Prestations”.
Vous retrouvez dans cette fenêtre les prestations que soit vous avez encodées, ou que votre employeur a encodées pour vous.
- Activité en attente
Lorsque vous n’avez pas de connexion internet, vous pouvez enregistrer une prestation pour la valider plus tard. Cette ou ces prestations se retrouvent dans cette fenêtre « Activités en attente » .
- Changer de langue
Allez dans la fenêtre « menu ».
Vous pouvez changer de langue ainsi que vos informations concernant votre compte.
- Changer de langue
Allez dans la fenêtre « menu ».
Vous pouvez changer de langue ainsi que vos informations concernant votre compte.
- Télécharger l’application dans Google Play Store
Allez dans « Google Play Store », recherchez « Job Tracker 2.0 ».
Cliquez sur « Installer ».
Attention : pour cette étape, il est nécessaire d’avoir un compte et être connecté à Google Play Store.
- Ouvrir l’application
Lancer l’application en cliquant sur « Lancer ».
Choisissez la langue souhaitée. (Néerlandais, Français, Allemand ou Anglais).
Astuce : si vous vous êtes trompé lors de ce choix, vous pourrez le changer plus tard.
- Ajouter un ou des employeurs
Cliquez sur « Ajouter un employeur » puis sur « Se connecter ».
3.a Se connecter à Sodexo
Indiquez votre identifiant et votre mot de passe Sodexo.
Si vous ne le connaissez pas, demandez-le à votre employeur Aaxe.
- Ajouter un ou des employeurs
Cliquez sur « Ajouter un employeur » puis sur « Se connecter ».
3.a Se connecter à Sodexo
Indiquez votre identifiant et mot de passe Sodexo.
Si vous ne le connaissez pas, demandez-le à votre employeur Aaxe.
3.b Lire les consignes d’utilisation de Sodexo.
Quand vous avez fini de lire, cliquez sur « fermer ».
- Ajouter un client
Vous arrivez dans la fenêtre « Clients ».
Pour ajouter un client, cliquez sur « + ajouter un client »
4.a Coordonnées clients (video)
Pour ajouter un client vous avez besoin de :
-
- Numéro de client. Si vous ne l’avez pas, demandez-le à votre employeur Aaxe. (obligatoire)
- Nom du client (obligatoire)
- Téléphone (facultatif)
- Note (facultatif)
Quand les informations sont complètes, cliquez sur « Sauvegarder ».
4.a Coordonnées clients (video)
Pour ajouter un client vous avez besoin de :
-
- Numéro de client. Si vous ne l’avez pas, demandez-le à votre employeur Aaxe. (obligatoire)
- Nom du client (obligatoire)
- Téléphone (facultatif)
- Note (facultatif)
Quand les informations sont remplies, cliquez sur « Sauvegarder ».
- Encoder une prestation
Cliquez sur le client souhaité. Ici c’est « Test »
Vous verrez apparaitre trois nouveaux boutons.
Pour encoder une prestation, cliquez sur « Prestation ».
5.a Choisissez les données correspondant à votre prestation :
- Repassage, Ménage ou Courses
- La durée (en heures)
- Le mode de payement de la prestation (électronique ou papier).
Quand les informations sont remplies, le bouton « suivant » va changer de couleur. Vérifiez bien les données, telles que “le client “, “l’activité “, “la durée ” et “le mode de payement “.
Quand cela vous semble correct, cliquez sur « Suivant ».
5.b Confirmer votre prestation
- Si le mode de payement est « électronique »
Après une relecture des informations de prestation, il suffit simplement de valider en cliquant sur « Encoder la prestation ».
Si les informations ne sont pas correctes, alors cliquez sur « Modifier la prestation ».
2. Si le mode de payement est « papier »
Il vous sera demandé l’autorisation d’accès à la camera.
Scannez le titre papier pour vérifier sa validité.
Ceci ne « validera » pas votre prestation. Pour valider votre prestation, merci de vous rendre à votre bureau Aaxe habituel pour la remise de vos titres papier.
5.b Confirmer votre prestation
- Si le mode de payement est « électronique »
Après une relecture des informations de prestation, il suffit simplement de valider en cliquant sur « Encoder la prestation ».
Si les informations ne sont pas correctes, alors cliquez sur « Modifier la prestation ».
2. Si le mode de payement est « papier »
Il vous sera demandé l’autorisation d’accès à la camera.
Scannez le titre papier pour vérifier sa validité.
Ceci ne « validera » pas votre prestation. Pour valider votre prestation, merci de vous rendre à votre bureau Aaxe habituel pour la remise de vos titres papier.
- Historique des prestations
Allez dans la fenêtre “Prestations”.
Vous retrouvez dans cette fenêtre les prestations que soit vous avez encodées, ou que votre employeur a encodées pour vous.
- Activité en attente
Lorsque vous n’avez pas de connexion internet, vous pouvez enregistrer une prestation pour la valider plus tard. Cette ou ces prestations se retrouvent dans cette fenêtre « Activités en attente » .
- Changer de langue
Allez dans la fenêtre « menu ».
Vous pouvez changer de langue ainsi que vos informations concernant votre compte.
- Changer de langue
Allez dans la fenêtre « menu ».
Vous pouvez changer de langue ainsi que vos informations concernant votre compte.